三小時架好 FreeNAS 私有雲(2)
2. 安裝與升級
FreeNAS 的系統在安裝時,系統碟必須和資料碟分開,圖形化介面的 FreeNAS 需要一個完整的磁碟區來安裝,比較簡單的做法是直接使用一支 8G 以上的 USB 隨身碟來安裝。
2.1. 安裝 FreeNAS
按 進入開機流程,螢幕出現如下的選單。


圖. 2.1.2 安裝設定
圖. 2.1.3 選定 8G以上的磁碟機來安裝系統
使用鍵盤的上下鍵,可以挑選要安裝的磁碟機,再按下 來選定(會出現打勾符號),也可以再選定另一台磁碟機,讓開機磁碟機變成兩個。選定後按 .鍵,會出現如下提醒:不要安裝到有資料的磁碟機上面,因為安裝過程會刪除掉該磁碟機上面所有的資料,ada0安裝完FreeNAS系統後,也不能再分享資料。按下 繼續安裝。
使用鍵盤的上下鍵,可以挑選要安裝的磁碟機,再按下 來選定(會出現打勾符號),也可以再選定另一台磁碟機,讓開機磁碟機變成兩個。選定後按 .鍵,會出現如下提醒:不要安裝到有資料的磁碟機上面,因為安裝過程會刪除掉該磁碟機上面所有的資料,ada0安裝完FreeNAS系統後,也不能再分享資料。按下 繼續安裝。
圖. 2.1.4 安裝前的提醒
注意
安裝的磁碟機至少要有 8 GB ,32 GB 是最佳建議,可足夠應付日後可能的需求,如果有選定第二顆磁碟機來 mirror,容量最好要一樣,不一樣的話,mirror 時會以較小的那顆為主。
如果先前曾安裝過較舊版本的 FreeNAS,想要更新的話,可以選擇 Upgrade Install,不管舊的版本,則可以選擇 來執行全新的安裝。

圖. 2.1.5 選擇更新或是全新安裝
圖. 2.1.6 設定 Root 密碼
密碼設定好之後,按 繼續安裝。
Note
為了安全性,SSH 服務預設沒有啟動,在系統安裝完成後,可到圖形化介面的管理選單內啟動。
圖. 2.1.7 選擇 UEFI 或 BIOS 開機
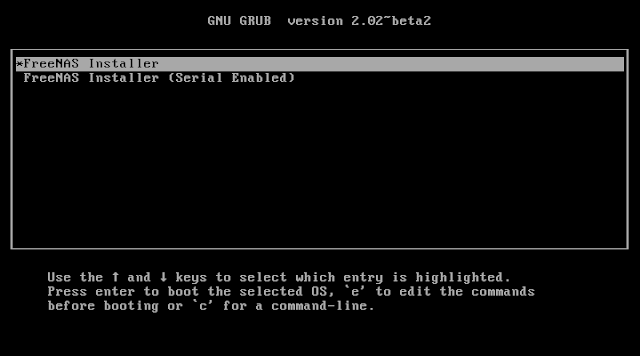







留言
張貼留言